Macの達人、J2さんに初めてお会いしまた。私がブログにのせる画像を見て、別れ際に、
iPad2の画面の写真たいへんだったでしょう!?
はい、なかなか水平に撮れなくてたいへんでした。肩凝っちゃいました。
あのう、こことここをこのように押すと、
「カシャッ」
??! 今の音はもしかして
はい、写真が撮れるのです (^_^)ok
今のトップ画面がそのまま撮れていますよ。
え~~っ (*゚▽゚*)!! 知らなかった。
写真のところに保存されていますから。
スクリーンショットという操作です。
ほいほい、ありがとう。 家路を急ぐ!!
iPad2のカバーを開けて、Safariをタップする。
あれっ、この前の甲子園球場のページのままだ??
まっいいか。
左のスタートボタンと右横の黒いボタンを押す。
微妙な押し加減が難しい。
スタート画面に戻ってしまう (@o@)
何度がトライして、上手くカシャッ!!
それからトップ画面のひまわりさんをタップして、
写真は無事、カメラロールに保存されていました\^o^/
スクリーンショット、初トライ成功V(^▽^)V
iPad2の方はこれでOK!
パソコンにも保存したいんだけど……
??? (?_?)
さあ、ここで、日1電
iPad2のひまわりさんに、1枚だけ写真があるんです。
それをパソコンに移したいんですが、一番簡単な方法を教えてください。
まず、パソコンとiPad2をケーブルとつないでください。
はい、つなぎました。
ほどなく、windowが現れませんでしょうか?
はい、カメラは接続されていますとあります。
では、Microsoftスキャナとカメラのウィザードというところを、クリックして、KOをクリックしてください。
はい。
スキャナとカメラウィザードの開始とでますので、次へ をクリックしてください。
はいクリックしました。
次に、写真がでてくると思いますので、取り込みたい写真だけチェックを入れて、
次へ をクリックしてください。
はい、(今回は1枚しかないから、このままで) 次へ をクリックしました。
ファイル名を入れて、保存先を確認してください。
よろしければ 次へ をクリックしてください。
はい、(最初は、マイピクチャが選択されているんだ!)
よろしければ、次へ をクリックしてください。
はい。
完了をクリックしてください。
はい。
マイピクチャの中に保存されました。
ほう、あらあら (*^_^*)
あらあら大きなデジカメだわ!!
????ええ、まあ……(´・_・`)ゞ
ということで、これから、肩凝りに悩むことなくブログの写真が撮れるようになりました。
J2さんありがとう。

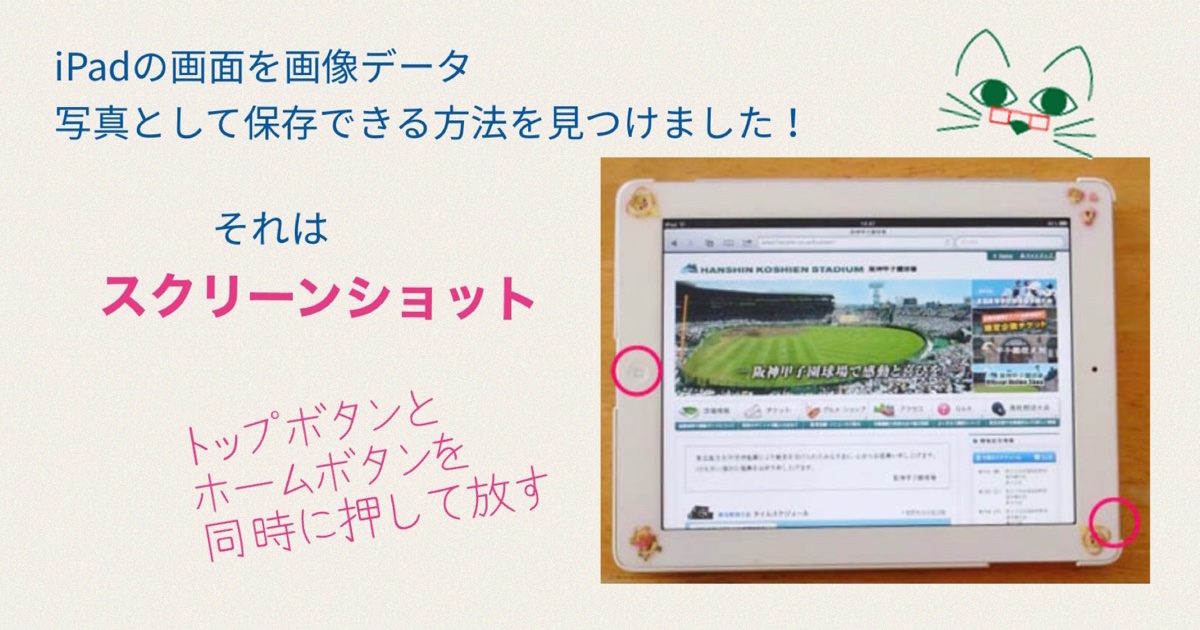
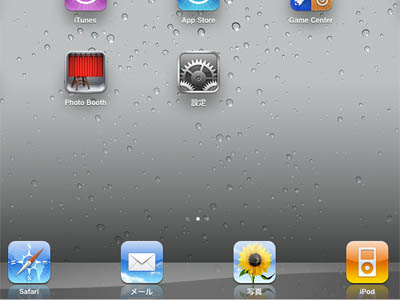

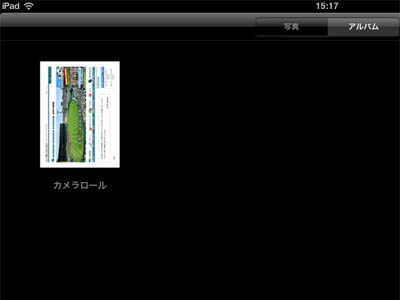
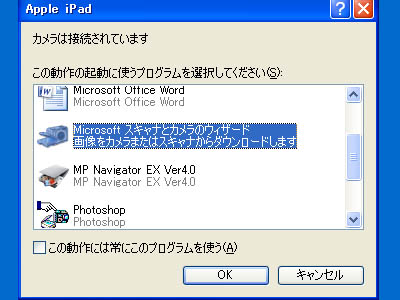
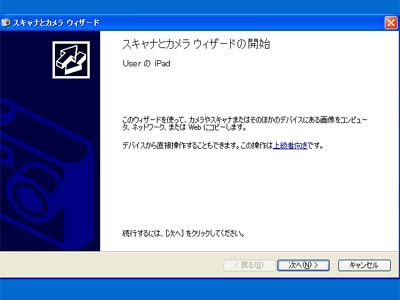

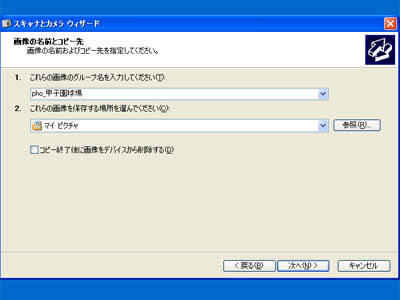

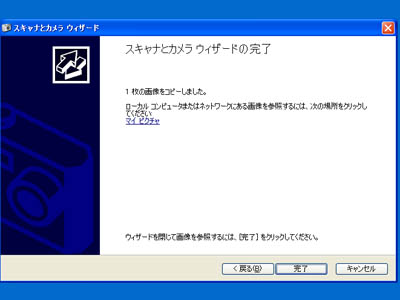
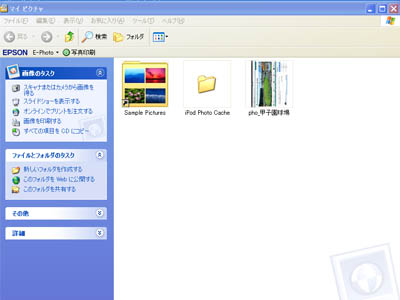

コメント
こんな撮り方があるなんて知らなかった!
カシャッ! お~撮れてる撮れてる!!
iPad2の楽しみ方,ひとつ増えました.
感謝です.
そう言ってくださると嬉しいです。
まだまだ、山あり谷あり!
写真や音楽なんていつ楽しめるのかしら……
めげずに頑張りますね。