昨日の続きです。
アップルのホームホームページ(http://www.apple.com/jp/)を開いて、
iPadをタップするでしょ。
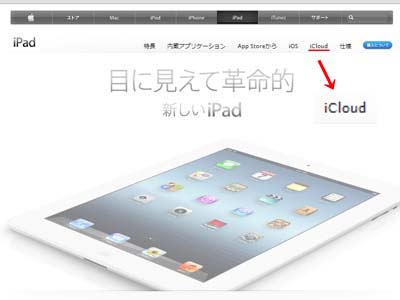
iCloud をタップすると、やっぱりひまわりマークの下には フォトストリーム となってますね。

フォトストリーム をタップしてみます。
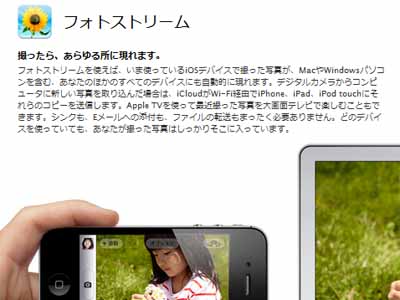
“ 撮ったら、あらゆる所に現れます。
フォトストリームを使えば、いま使っているiOSデバイスで撮った写真が、
MacやWindowsパソコンを含む、
あなたのほかのすべてのデバイスにも自動的に現れます。
デジタルカメラからコンピュータに新しい写真を取り込んだ場合は、
iCloudがWi-Fi経由でiPhone、iPad、iPod touchにそれらのコピーを送信します。”
とあるんだけど・・・
ということは、私のVAIOちゃんにもインストールできるっていうことですよね (*^_^*)ノ
では、パソコンを立ち上げて、インターネットで同じところまで、

フォトストリーム をクリックして、
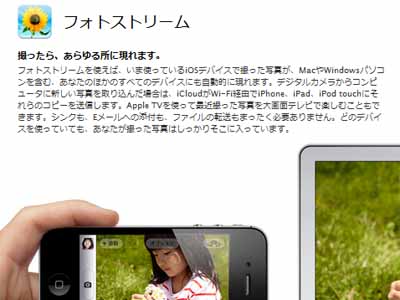
下へスクロールしていくと、
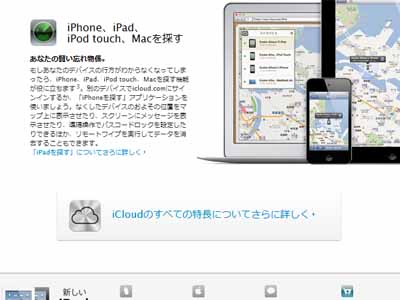
“ ・・・さらに詳しく ” とあったのでクリックして、ずっと見ていたら、下の方にまた、
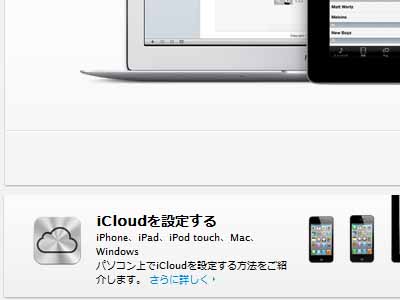
“ さらに詳しく ”とあったのでクリック。

“ iCloudを設定する方法 ”
スゴイ!! ここまで自力でこれました。
“ Windowsパソコン ”をクリックすると、“ いますぐダウンロード ” とあるのでクリック。
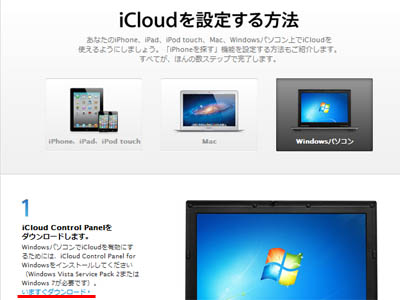
“ ダウンロード ” をクリック。
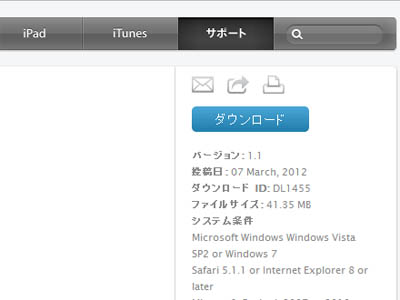
iCloudのインストールはじまりました。 “ 次へ ” をクリック、
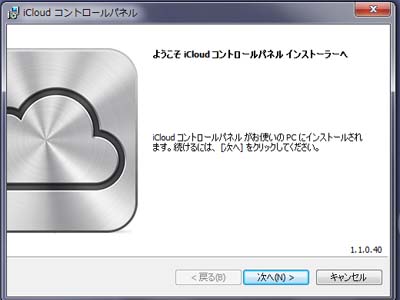
“ ・・・同意します ” にチェックを入れて、 “ 次へ ” をクリック、
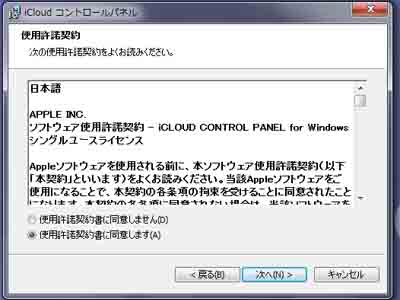
“ インストール ” をクリックします。
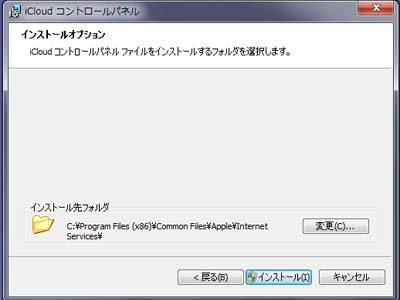
インストール始まりました。

無事完了 \(^o^)/ !!
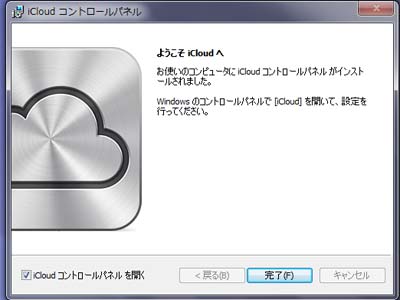
次に、このようなのが出現!!
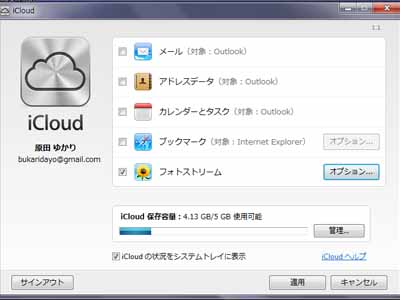
ひまわりのフォトストリームのところにチェックを入れて、
あら オプション とあるわ!! クリックしてみると、
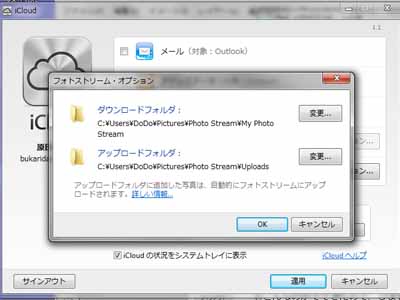
ダウンロードされるフォルダ名が書いてあるわ!
これって“ 変更 ” とあるので、変更できるのかしら??!
変更ってところがあるんだから、絶対変更できるわよね。
だけど・・・もとはAppleだよね・・・
ここまでできたことは褒めてあげて、
1日1電
WindowsにiCloud をダウンロードするのを挑戦したんですね。
無事ダウンロードできたと思うんです。
はい・・・
iCloud とあって、メールとかフォトストリームとかにチェックを入れるWindow が開いているんですが・・・
それは、コントロールパネルですね。
コントロールパネル?
はい、今あるのを一度閉じてください。
閉じる!!? はい・・・???
スタートから、コントロールパネルをクリックして、
“ ネットワークとインターネット ” をクリックしてください。
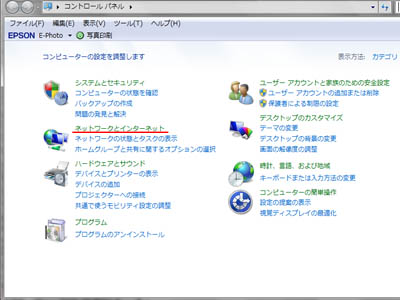
iCloud をクリックしてください。
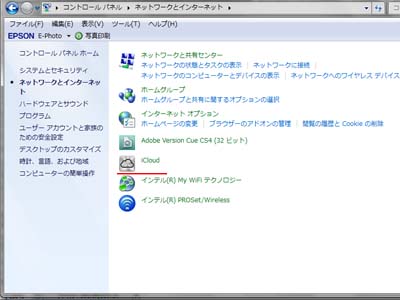
はい・・・ あらっ!!? さっきと同じだわ!!
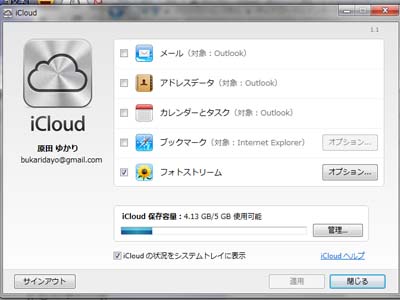
フォトストリームの オプションってありますよね!? そこをクリックすると、
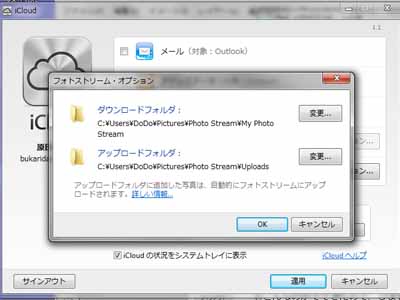
このような画面が出てきますが、ダウンロードフォルダやアップロードフォルダのところに、
“ 変更 ” とあるので、ダウンロードしてくる場所を、別のところに変更できるんですか??
???
基本的にはできませんね。
じゃぁ、なぜ “ 変更 ”なんてあるんでしょうね。
確認することは、できませんが、基本的には変えることはできません。
そうですか (@_@;)
Windows7 は、Outlook が入ってないから、メールや連絡先やカレンダーはできないし、
写真もフォルダの場所を変更できないなんで、制限がいっばいで・・・
やっぱり、Macがないとダメなのかしらねぇ・・・
お客様はWindows7でしょうか?
はい。
iCloud.com はご存知ですか??
いいえ、初めて聞きます。
では・・・
えっ~~
私のVAIOちゃんがMACに変身しました *・゜゚・*:.。..。.:*・'(*゚▽゚*)’・*:.。. .。.:*・゜゚・*
つづく!!!!


コメント
興味津々、次回を期待しています。
ICloud、いよいよ得体のしれない雲に挑戦ですね!
アナログじじい様
コメントありがとうございます。
iCloud なかなか晴れ間は見えません(*^_^*)
1日1電でしっかりババっていますが、
ひとつ晴れ間が見えると、また向こうから大きな雲が・・・
あはは、“ iCloud ”、 これは、“ 雲 ” は “ 雲 ” でも “ くも ” ちがいでした (♯^-^♯)
これからも、ババっていきますね。