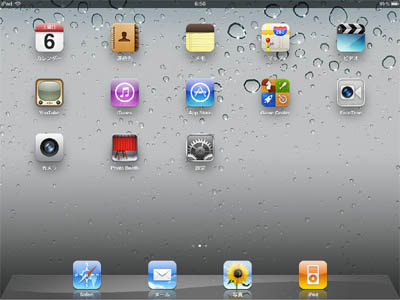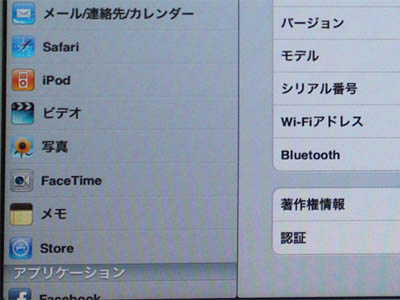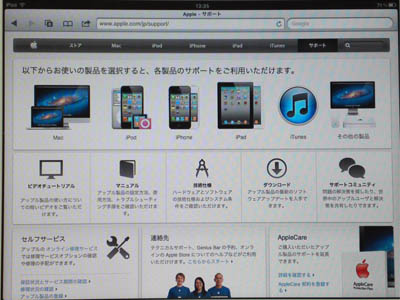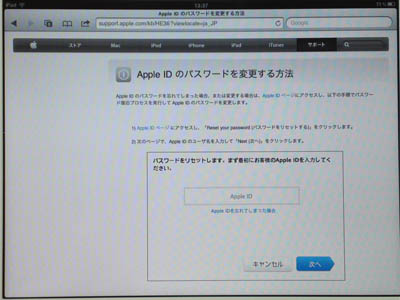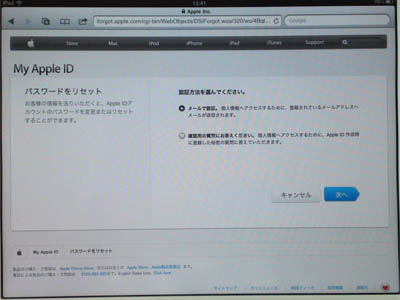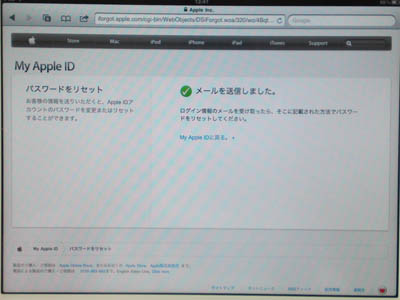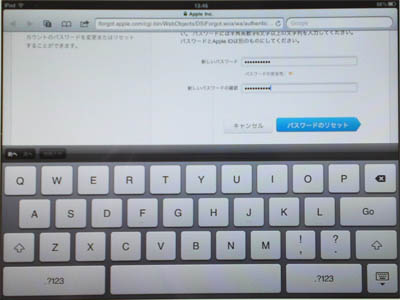Apple Care Protection の会員登録が無事終えたあとのことだった。
これは 9月4日の“Apple Care Protection Planの登録”電話の続きです。
無事登録できたんですが、そのときまたまた……
そこからが大変!!あのぅ、先ほど言っていた、Apple ID というのは、何でしょうか?
メールアドレスで登録していただくもので、
App Storeでアプリ製品をご購入される際に、必ず必要となります。
こちらに登録されますと、
iPad2で使われますアプリなどの購入を、行うことが出来るものございます。
それは、初期設定をしないといけないんですか?
初期設定の中でつくることもできますが、
ただし、無料のアカウントはおつくりできないのです。
設定の際に、クレジットカード、iTunesカードかどちらか求められます。
(あっ?それだったんだ!!)
あのぅ~、私、何もわからないまま、
iPad2を買う前日に、パソコンで登録してしまったんですが、
無理に登録しなくてよかったんですか?
(アナログおばばの3つ目の暴走発覚!!?)
そうだったんですか?
もし、今後アプリケーションを、ご利用されたいということでしたら、
必要になるかとは思います。
それは、一度契約したら、解約できないのかしら?
(クレジット番号を入れたのが気になる)
みなさん、クレジットカートで契約されるのかしら?
カード番号を入れてしまったので、ドキドキしているんですが……
そうだったんですね。
アプリはいろいろございまして、
iPad2を使う上で、お役に立つものがたくさんございます。
使いやすいものほど、有料になっているものが多いんですね。
IDをお持ちでしたら、無料のものも有料のものもお求めいただけます。
そうなんですか。
(クレジットカード番号を入れたということが、とても気なって仕方がない)
皆さんはどうされているのかしら?
クレジット利用されている人が多いのかしら?!
(もう遅い。クレジット番号は入力してしまったのだから)
先ほど申しましたように、
iPad2を使う上で大変役に立つアプリも多くございますので、
この有料のIDを作っていただきますと、
有料のものも無料のものもどちらもご利用いただけます。
では、今のIDの内容を変更ということはできますか?
(iTunesカードにしよう)
変更ということはできません。
別のメールアドレスで、新しくIDを取ることになりますね。
今のIDをずっと使いたのですが…
一旦契約すると、契約内容は変えられないのですか。
はい……
(最終的にはiTunesカスタマーセンターとメールで……ややこしそうだったので、とりあえずあきらめる)
あのう、先ほど始めてアプリをダウンロードしようと思って……
iBooksをやってみたかったんですね。
(TVのコマーシャルで見た画面に表示されているものを、ペラペラっとページをめくるのがしたかった)
iBooksをダウンロードというところまでは、何とかできたんですが、
Apple IDと聞かれて……
何度トライしても違うとでちゃうんですよね。
困ってしまって……
そうだったんですか。
では現在、2つ目の質問として、
iBooksを購入しようとして、IDとパスワードが通らないということですね。
(おう! しっかりカウントしている!!)
そうなんです。
家のパソコンでiTunesの登録をしたんですが……
(なんか支離滅裂になってきた)
メールを確認することができますか?
はい、パソコンでmailを見る。
(残念ながらパソコンで。iPad2とノートPCが仲良く並んでいる)
はい、Appleさんから来ています。
新しいiPad2を使いこなそうというタイトルのメールです。
もしIDが登録されたということでメールがくるのであれば、
こちらで認証してくださいというような内容と、
こちらにアクセスしてくださいというインターネットのURLが来るんですね。
そのようなメールはきていないですね。
とうことは、登録はまだということなのかしら……
その可能性もありますね。
(ええっ、クレジット番号も入れたのに!!?)
どうしたらいいでしょうか!!?
そうですね、確認を取らなければならないと思いますが、
ただ、カスタマーセンターは、メールでの問い合わせということになりますので、
お時間がかかってしまうんですね。
ええっ、どうしたらいいんですかぁ??
私の方で確認できる範囲まででしたら、ということでいいですか?
はい、ぜひぜひお願いいたします。
(クレジット~~~)
かしこまりました。
では、今から操作いたしますのは、iPad2とパソコンどちらの方がよろしいでしょうか?
では、iPad2でお願いします。(無理している!)
では、iPad2はWi-Fiが繋がっている状態ですか?
はい、アンテナ立っています。
(よしよし、これは先日教えてもらった)
ではiPad2でID取得する方法をお話いたします。
設定画面を開けていただいてよろしいですか?
(トップ画面の設定をタップして)
はい、開けました。
その中に、Storeという項目がありますでしょうか?
はい、ありました。
そちらを選んでいただいて、サインインという項目はございますか。
はい、あります。(んっ、ということは?!)
そうですか。
それでは、そちらのボタンを押していただけますか?
既存のApple IDが必要とかいろいろでています。
はい、既存のApple IDを入れるような項目はでているでしょうか?
はい、そこをクリックしたら(クリックじゃないよね)
IDとパスワードを入れろというところがでてきました。
では、そちらに手続きをされました、IDとパスワードを入れていただきますでしょうか?
じゃ、入れてみますね。
IDってメールアドレスでしたよね?
そうですね、メールアドレスで登録していただいております。
@マークから先も入れるんですか?
メールアドレスすべて入れていただきます。
はい、入れて、パスワードも入力してOKしますね。
あら、パスワードが正しくありませんとでたわ、
じゃあもうひとつの方だと思うので、もう一回やります。
あら、またパスワードが正しくないとでてしまう。
(クレジット番号~~~)
数回間違うとロックがかかってしまうことがございますので、
あらら、どちらかなんだけど……
(やっぱ前途多難!!)
では、一度、パスワードをリセットしていただく方法をご案内させていただきます。
はい、よろしくお願いいたします。
パスワードを変更する方法をインターネットでご説明いたしますので、
下のホームボタンを押してトップ画面に戻って、Safariを開いていただきたいんですが……
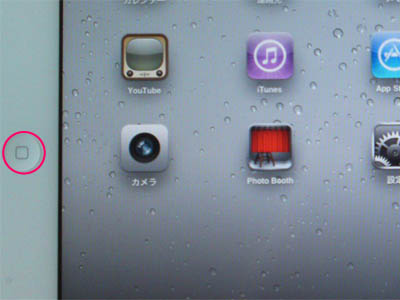
下には何もないです。
???
あっ、丸くへこんで☐マークの……左側にあるわ
はい、iPad2を縦にお使いであれば下に、横でお使いであればどちらかの端になるかと思います。
これを何と言うんですって?
ホームボタンといいます。
そうですか。知りたかったんですよね、この名前。
(おばさん!脱線してる!!)
はい、開きました。
Appleの公式ホームページを開いていただきたいんですが、
ブックマーク中にアップル入っていますでしょうか?
入っています。
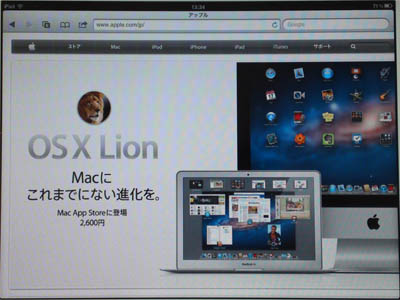
ではAppleのホームページに入っていただいて、左上にサポートとございますでしょうか?
はい、ありました。
それを押していただけますか?
はい押しました。
なんか、Appleの製品がいっぱい並んでいます。
はい、商品選択の画面になっていると思いますが、
その状態でサポートの右側に、検索の虫眼鏡のマークがついているところがございます。
はい、あります。
そちらをタップしていただきますと、キーワードが入れられるようになっています。
今から申し上げるキーワードを、入れていただきたいと思います。
(どんな状態が、Englishかローマ字入力が解らない状態なんだけど……)
HawaiiのH、EnglishのE……
(おお~~ 始まりました~)
はい入れました。
はい、こちらで検索していただけますでしょうか?
(へっ?!)検索ということは、地球儀マークを押すんですか?
検索のときですね、このキーボードの右端にJoinとかGoとか…
ああ、ありました。(これがEnterね)
そうしましたら、Apple IDのパスワードを、変更する方法というのがでてくると思います。
下はどのようになっていますでしょうか?
パスワードをリセットします。まず・・・・・・
こちらの画面は本当に登録する画面ではなく、ご案内のページとなっておりますので、
こちらをクリックしていただいても入力することはできないんです。
あのう、Apple IDとうものがそもそも何なんですか?
先ほどのメールアドレスということになります。
ID、IDといわれるので、購入した際に、最初からついているものとばかりだと思っていました。
そうではなくて……
私が登録したものなんですね。
(ここで、私はiPad2のシリアル番号とごっちゃになっていることに気付いた。)
はい、そうですね。
あとは、こちらの手順に従って
パスワードを再度設定していただければ、ログインができるようになるはずです。
えっ、前のパスワードを忘れていても大丈夫ですか。
そうですね。前のパスワードはリセットいたしますから。
そうしたら、前と同じパスワードで設定しても大丈夫ですか?
はい、大丈夫ですよ。
では、1)の青い文字 Apple IDをタップしていただければ、本当の登録のページに移りますので。
はい、押しました。
そうすると、My Apple IDとうページがでてきましたでしょうか?
はい、でました。
それでは、右側を見ていただきますと、
大きい青いボタンがありまして、青い文字で、パスワードをリセットするという項目がございますか?
はい、あります。
そうしましたら、このパスワードをリセットするというのを押していただけますでしょうか。
はい、押しました。
切り変わりましたでしょうか?
はい、変わりました。
Apple IDを入力して、操作を初めてください。という画面で間違いないでしょうか。
はい。
その下に、
Apple IDと書かれている四角い画面があると思いますが、
お使いのApple ID、メールアドレスを、入れていただけますでしょうか?
あれ、すみません。
最初の文字がどうしても大文字になる時は、
どのようにして小文字になおしたらいいのでしょうか?
そうですね、大文字になるようでしたら、
キーボードの左側の矢印、こちらを押してから、再度入力してみてください。
なるほど、なるほど……
えっ、@がない。
@は記号というところに……
記号???
キーボードはどのような状態でお使いですか?
パソコンのキーボードと同じような状態でしょうか?
はい…(それ以外にあるの?!)
では、@は左下123とあるところを押していただければ、
数字と記号がでてくるかと、
ありました。
(あ~、キーボードの使い方が、まだわかっていない!!)
はい、入れました。
では、次へ、もしくはキーボードのGoを押していただいて、
ええっと、認証方法を選んでくださいとでました。
メールの方でご確認はできますでしょか?
はい、確認できます。
メールで人称というところの○青色にした状態で。
はい、で 次へ ですか?
はい、そういたしましたら、メールを送信しましたとい画面がとでると思います。
はい、でました。
ありがとうございます。
ただいま入力されたID宛てに、メールが送られましたので、
もう一度確認していただいてよろしいでしょうか?
あっ、パスワードの設定方法届きました。
こちらを押してください。 という表示はありますか?
はい、あります。
では、そちらを押していただいてよろしいでしょうか?
押しました。
押していただくと、新しいパスワードを作成という画面がでてくるはずですので。
はい、でています。
では、こちらに新しいパスワードを6文字以上で、
英語と数字混じりのもので入れていただくことになります。
確認の部分にも同じものを入れていただくことになります。
はい。
両方入れていただきましたら、パスワードのリセットというボタンを押していただきますか。

はい、押しました。
パスワードがリセットされました。とでました。
では、こちらで、パスワードが新しく変わりましたので、
この状態で、もう一度iPad2の設定から、アカウント、サインインをお試しいただいても
よろしいでしょうか?
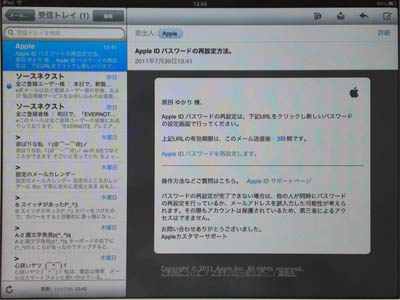
はいわかりました。
あのう… お若い方は、やはり有料のIDを使っていらっしゃる方が多いんでしょうねぇ?!
(まだ、言っている。おばさん、しつこいなぁ)
そうですね。無料のものもございますが、
やはり有料のものは使いやすかったり、人気があったりしますね。
最初にご質問のiBooksのアプリでございますが、作品は無料のものと有料のものがございますので。
んんっ???!
iBooksは書籍をダウンロードして読書をする無料のアプリでございます。
書籍は、コンピューター用語になりますが、PDFという形式で、
その形式を読むために必要なのが、iBooksというアプリなんですね。
そして、その書籍が無料のもの、有料のものがあるとうことになるのです。
ほう…
つまり、iBooksのアプリをダウンロードしただけでは、中身は見れないという状態ですね。
本箱というわけですね。
そのとおりです。
なんか少しわかったような気がします(本当かなぁ??)
オガサワラさん45分間もありがとう。