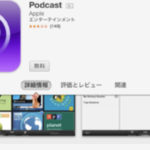iPadのストレージ(容量)を使わず、
写真を保存する方法です。
いつも見たい写真はこの保存方法がオススメです。まず、Wi-Fiに接続してあることを確認しましょう。
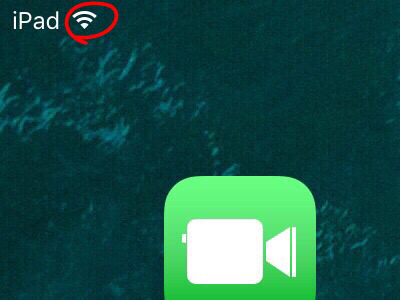
充電もある程度ある方が安心なので、
50%以下だったら、電源に繋いでおきましょう。
写真 のアプリをポンと押して、
のアプリをポンと押して、
下のアルバムを押します。
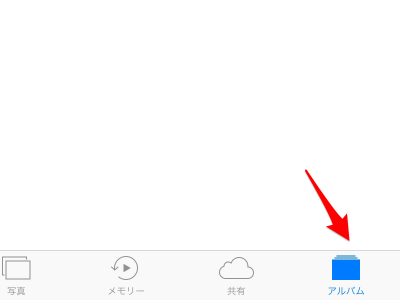
カメラロールを押します。
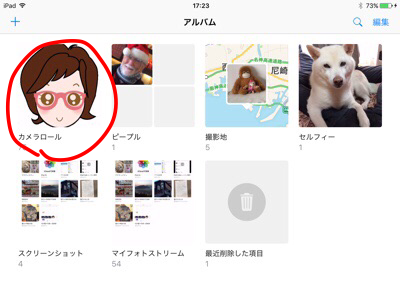
右上の選択を押して、
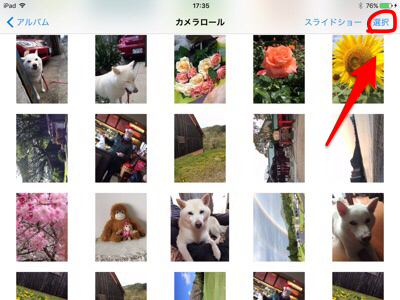
写真をポンと押して選びます。
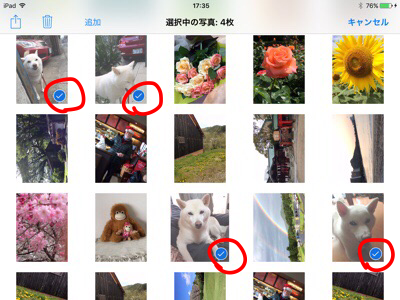
左上の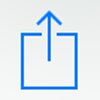 を押して
を押して
iCloud写真共有を押します。
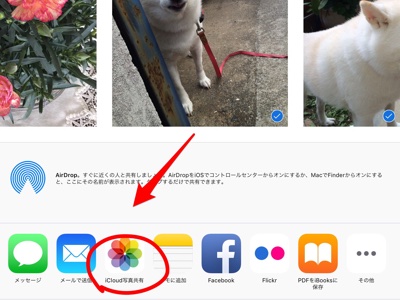
ここをポンと押して、共有アルバムの名前を入れます。
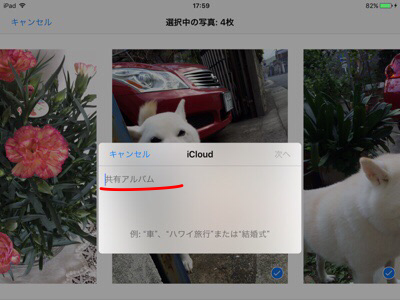
次へを押します。
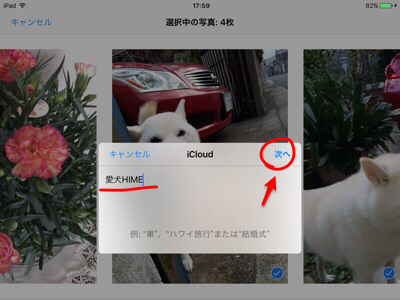
このまま作成を押します。
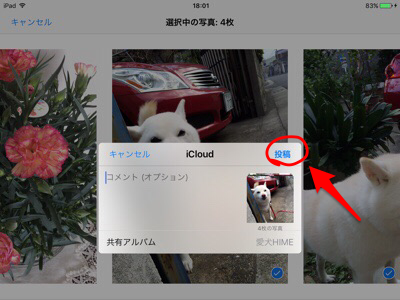
投稿押します。
これで完了!!
なんですが・・・
上のここです!
ここが重要です!!
ここがクルクルしている間は、
アップデート、作業中ですので、じっと見守ってください。
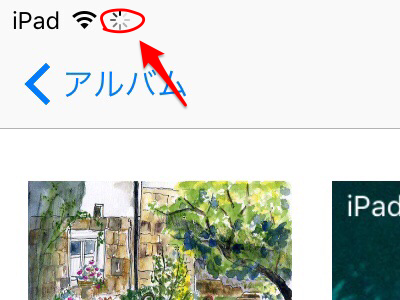
この状態になったら、作業完了です!!
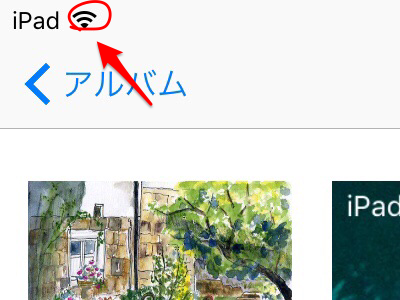
アナログおばばは今まで失敗に失敗を重ねているので、
この作業は慎重に慎重を重ねます!!
ここのクルクルしている時は保存中なんです。
ここがこの状態になったら作業完了!!
共有iCloudにアルバムが作成されたのを確認します。
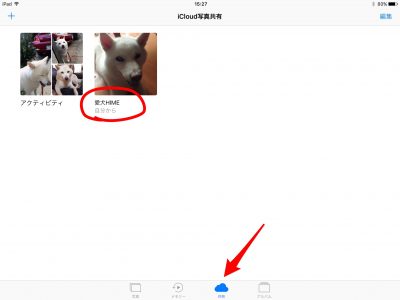
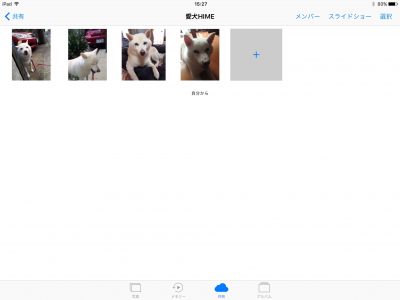
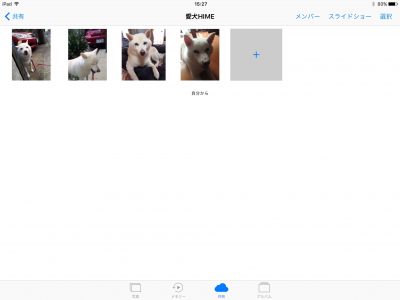
写真があるのを確認して、
アルバムのカメラロールの写真を削除します。
アルバムの最近削除した項目を押します。
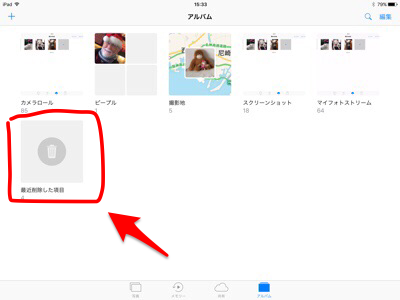
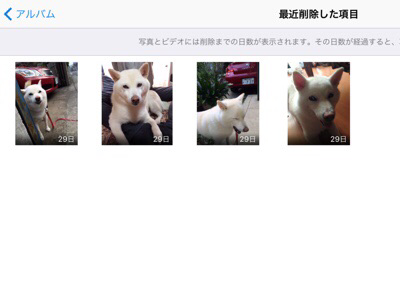
写真とビデオは削除までの日数が表示されます。その日が経過すると、項目は完全に削除されます。
とありますのね。
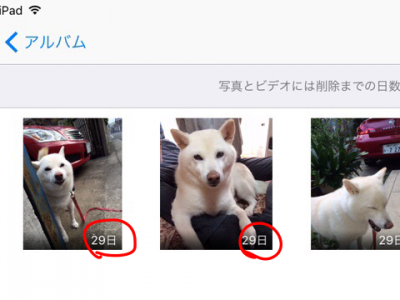
間違えても削除してもここから復元できる猶予期間あるので、
安心ですね。